
Программное расширение (плагин) Descreen выполняет дескрининг — обработку сканированных печатных изображений (взятых из журналов, книг, альбомов, открыток и т.п.), которая предотвращает появление муара при их печати, просмотре на компьютере и при других применениях.
Дескрининг состоит из двух операций:
Далее в описании предполагается, что пользователь знаком с основными функциями программы Photoshoр. Названия стандартных терминов программы Photoshop приводятся для ее англоязычной версии, поскольку в русскоязычном варианте они изменяются от версии к версии. Возможные русскоязычные аналоги приведены в таблице.
Рис. 1. Диалоговое окно плагина (для Mac OS). Назначение неподписанных кнопок показывается во время работы плагина в виде подсказок при подведении к ним указателя мыши.
В этом разделе на нескольких примерах показывается как пользоваться плагином.
Откройте в программе Photoshop изображение Finland.jpg из набора образцов (загружается на сайте). Вызовите плагин Descreen из меню Filter > Sattva > Descreen (Фильтр > Sattva > Descreen). Установите флажок Автоматически. Нажмите OK. Это простейший способ использования плагина Descreen. В нем не требуется введения каких-либо настроек — они определяются автоматически. Закройте изображение без сохранения.
Откройте изображение Milla.jpg. Вызовите плагин Descreen. Снимите флажок Автоматически, если он стоит. Установите область просмотра так, чтобы больше половины окна занимала фотография. Нажмите кнопку измерения частоты, расположенную рядом с ползунком растра. Отобразится измеренное значение частоты и угол растра. Нажмите кнопку ОК. Изображение будет отфильтровано. Закройте изображение без сохранения.
Если в области просмотра окажется только текст или пустое поле, то измерение частоты будет неудачным и частота растра отобразится в диалоге как прочерк.
Сканируйте в режиме RGB небольшое (примерно 4 × 4 см) цветное печатное изображение с разрешением 600...1200 пикселей/дюйм. Если сканер имеет функции Descreen (подавление растра) или Sharpen (повышение резкости), они должны быть отключены. Сканировать следует в масштабе 1:1, выходное разрешение изображения должно быть равно разрешению сканирования (проверить выходное разрешение изображения можно в программе Photoshop через меню Image > Image size). Если вы сканируете не прямо из программы Photoshop, то сохраняйте изображение в формате TIFF или PNG . Если такой возможности нет, сохраняйте в формате JPEG c наивысшим качеством (наименьшим сжатием). Вызовите плагин Descreen. Установите флажок Подавить розеточный муар. Если изображение правильно отсканировано и содержит отчетливый растр, в диалоговом окне отобразятся частота растра и угол растра. Если этого не произошло, попробуйте изменить область предварительного просмотра и воспользоваться кнопками измерения частоты и угла растра (при подведении указателя мышки к неподписанным кнопкам показываются подсказки с их названиями). Сначала измеряется частота, а затем — угол. Когда частота растра и его угол будут измерены, можно нажать кнопку OK, до этого она будет заблокирована.
Если вам вовсе не удается отфильтровать изображение, попробуйте обработать его в автоматическом режиме (см. Пример 1) или взять изображение из другого печатного издания. Если плагин по-прежнему не работает, то наиболее вероятная причина этого — неправильное сканирование (как правильно сканировать печатные оригиналы описано в разделе Сканирование оригиналов). Другие типичные затруднения описаны в разделе Разрешение проблем.
Далее можно либо продолжить освоение плагина эмпирическим путем, либо углубиться в другие разделы руководства. Предполагается, что пользователь знаком с понятиями растра, цветной растровой печати и розеточного муара (см. Словарь терминов).
Дескрининг состоит из двух операций: 1) удаления полиграфического растра; 2) подавления розеточного муара (только в цветных изображениях). Для дескрининга необходимо правильно сканировать изображение. Требования к сканированию описаны в разделе Сканирование оригиналов.
Для удаления полиграфического растра нужно точно указать частоту растра (линиатуру) регулировкой Растр (см. рис. 1). Пример удаления растра показан на рис. 2. Обычно плагин сам измеряет линиатуру, но в редких случаях это ему не удается и тогда приходится указывать ее вручную. Например, это может случиться, если в изображении мало участков с отчетливым растром. Задание частоты растра выше фактической приводит к неполному удалению растра, а ниже фактической — к излишней потере резкости.
Рис. 2. Удаление растра из черно-белого изображения.
Слева — исходное изображение (gray1.jpg, входит в
набор образцов, который можно загрузить).
Справа — после удаления растра плагином Descreen.
Традиционный метод борьбы с растром — размывание изображения — работает схожим образом. Различие состоит в том, что традиционный метод лишь уменьшает, но полностью не удаляет растр. Из-за этого бывает трудно выбрать конкретную величину размывания — либо получается излишняя потеря резкости изображения, либо остаются следы растра. Плагин Descreen позволяет получить оптимальный результат: полное удаление растра при минимально возможной потере резкости.
При обработке цветных изображений одновременно с удалением полиграфического растра необходимо подавить розеточный муар (пример см. на рис. 3).
Рис. 3. Удаление растра и подавление розеточного муара.
1. Исходное изображение (rgb1.psd, входит в
набор образцов, который можно загрузить).
2.
После удаления растра без подавления розеточного муара. Отчетливо заметен розеточный
муар.
3. После удаления растра с подавлением розеточного муара.
Для подавления розеточного муара нужно установить флажок Подавить розеточный муар и указать величину угла наклона растра в отсканированном изображении (см. рис. 1). По этому углу и по частоте растра плагин рассчитывает параметры розеточного муара и подавляет его. При неправильном задании угла или частоты растра подавления муара не получится, а может даже наоборот, возникнуть дополнительный муар. Обычно, если изображение правильно отсканировано, плагин сам измеряет угол наклона растра. Когда же ему это не удается, угол приходится вводить вручную.
Подавление муара осуществляется плагином только в цветовом режиме RGB.
Углубленные сведения о полиграфическом растре и об алгоритме его удаления можно найти в Словаре.
В диалоговом окне плагина регулировки разбиты на две группы (см. рис. 1), соответственно двум упомянутым выше операциям — удалению полиграфического растра и подавлению розеточного муара.
Эта регулировка должна быть равна частоте растра обрабатываемого изображения. Пока частота растра не задана, кнопка OK будет заблокирована, поскольку без задания частоты удаление растра невозможно.
При вызове плагин сам измеряет частоту растра в той области изображения, которая показывается в окне предварительного просмотра. В случае успешного измерения частота выставляется на ползунке Растр и показывается слева от него.
Если частота растра не определилась при открытии диалога, следует изменить область просмотра и затем повторить измерение, нажав кнопку измерения частоты, расположенную справа от ползунка Растр (см. рис. 1). Измерение желательно производить в области с отчетливым растром. Если плагину не удается измерить частоту растра ни в каких областях изображения — см. Разрешение проблем.
При задании частоты с помощью ползунка, на кнопке измерения частоты появляется изображение руки. Это служит напоминанием, что частота не измерена плагином, а задана пользователем вручную.
Данная регулировка используется для компенсации потери резкости изображения при сканировании. Иногда бывает полезным и уменьшение резкости. Например, оно используется для уменьшения эффекта рваных краев и для уменьшения артефактов при удалении растра из изображений с очень резким краем растровой точки.
Установка этого флажка активирует модуль подавления розеточного муара (см. рис. 1). Этот модуль позволяет удалить или по крайней мере ослабить розеточный муар. Флажок доступен только в режиме RGB. Подавление муара должно производиться одновременно с удалением растра. Модуль подавления муара не будет правильно работать, если в изображении отсутствует растр (например, если он был ранее удален).
Для удаления розеточного муара помимо частоты растра необходимо задать угол наклона растра. При установке флажка Reduce moiré плагин автоматически измеряет угол растра в области предварительного просмотра (если правильно задана частота растра). При неудаче попытку можно повторить в другой области просмотра, воспользовавшись кнопкой измерения углов (см. рис. 1). Если угол не удается измерить таким путем, их нужно ввести вручную, предварительно измерив в программе Photoshop (см. описание процедуры измерения). Если угол не задан, кнопка OK будет заблокирована, поскольку без задания углов подавление муара невозможно.
Задает чувствительность алгоритма подавления розеточного муара.
Для подбора этой регулировки поставьте ползунок в крайнее левое положение, что соответствует
наименьшей чувствительности. В результате этого розеточный муар не будет подавляться.
Далее увеличивайте чувствительность, сдвигая ползунок вправо, пока розеточный муар
не начнет подавляться (в окне предварительного просмотра). Начиная с некоторого
положения ползунка улучшения в подавлении муара больше не будет. Обычно это и есть
оптимальное значение. Выбор большей чувствительности результат не улучшит, но повысит
вероятность появления ложного муара. При появлении ложного
муара следует уменьшить чувствительность до его исчезновения.
При подавлении розеточного муара с помощью плагина Descreen иногда происходит усиление муара или появление его там, где раньше его не было. Этот феномен обозначается в данном описании как ложный муар. Ложный муар, как правило, возникает рядом с теми областями изображения, которые содержат проблемные (с точки зрения удаления розеточного муара) элементы: скопления мелких деталей и резкие линии, параллельные линиям растра. Появление ложного муара обычно удается устранить с помощью регулировки Уровень муара.
Работа плагина Descreen основана на анализе мелких деталей офсетного растра. Поэтому для удаления растра и, особенно, для подавления розеточного муара, важно, чтобы при сканировании эти детали были правильно воспроизведены. Правильно сканированное изображение плагин должен обрабатывать без затруднений.
Прежде всего, необходимо, чтобы разрешение сканирования было достаточно высоким. На практике, разрешение 600...1200 пикселей/дюйм подходит для подавляющего большинства изображений.
| Оригинал | Линиатура | Рекомендуемое разрешение сканирования |
| Уличные постеры | 35...75 линий/дюйм | 300...600 пикселей/дюйм |
| Старые газеты | 35...100 линий/дюйм | 300...600 пикселей/дюйм |
| Газеты | 75...150 линий/дюйм | 600...1200 пикселей/дюйм |
| Книги и журналы | 100...175 линий/дюйм | 600...1200 пикселей/дюйм |
| Открытки, альбомы, высококачественные рекламные матералы | 150...250 линий/дюйм | 600...1200 пикселей/дюйм |
| Почтовые марки | более 300 линий/дюйм | 1200...2400 пикселей/дюйм |
Неопытные пользователи нередко сканируют все печатные изображения с разрешением 300 пикселей/дюйм. Такое разрешение будет достаточым для черно-белых газет с линиатурой не выше 124 линий/дюйм и для цветных изображений с линиатурой не выше 100 линий/дюйм. Однако, большинство печатных изображений имеет линиатуру 120-180 линий/дюйм, и разрешение сканирования 300 пикселей/дюйм для них оказывается слишком низким, в результате чего при сканировании образуется муар. Этот муар, в отличии от розеточного муара, обычно не удается убрать без существеных потерь в резкости изображения.
К таким оригиналам относятся те, у которых очень резкие края растровых точек, например это могут быть изображения, напечатанные на новом печатном станке на хорошей мелованной бумаге. Чтобы избежать образования муара при сканировании таких оригиналов сканируйте их с оптическим разрешением сканера, а затем понизьте разрешение до оптимального специальным плагином Downsample.
Низкое качество результата фильтрации в большинстве случаев связано с низким качеством сканера, неправильным его использованием, низким качеством оригинала или неправильной настройкой плагина. Как настраивать плагин и сканировать оригиналы обсуждалось выше, поэтому здесь рассматриваются только два оставшихся фактора — низкое качество сканера или оригинала.
Для работы плагина Descreen важно, чтобы сканер имел достаточно высокую разрешающую способность. В некачественных сканерах разрешающая способность может быть существенно ниже заявленного оптического разрешения. Если разрешающая способность сканера ниже 3×S пикселей/дюйм, где S — частота растра изображения в линиях/дюйм, плагину редко будет удаваться определить частоту растра такого изображения и еще реже — углы наклона растра. Их придется вводить вручную. С таким изображением плагин не сможет работать в режиме Автоматически. Кроме этого, полученный результат будет уступать тому, который мог бы быть получен при использовании качественного сканера. Это будет особенно заметно на цветных изображениях при подавлении розеточного муара: муар будет слабо подавляться, а в канале Blue его может вовсе не удастся ослабить (в этом случае лучше оставить ячейку желтого угла пустой, чтобы плагин не пытался подавлять муар в канале Blue).
Качество фильтрации также ухудшается, если при сканировании в изображении появляются склейки или щели. Если канал связи сканера и компьютера не справляется с потоком информации, поступающей от сканера, сканер считывает изображения кусочками и периодически останавливается для обработки и пересылки очередной порции. Если механика сканера недостаточно точна, кусочки склеиваются неточно и возникают дефекты, видимые в Photoshop при увеличении в 100%. Поскольку размер кусочков определяется внутренним буфером сканера и пропускной способностью интерфейса, то чем меньше сканируемое изображение, тем меньше будет искажений. Исходя из этого, желательно не сканировать сразу несколько изображений на одном листе, лучше сканировать их по отдельности. Изображения лучше располагать короткой стороной параллельно сканирующей линейке - в этом случае поток информации будет меньше.
Дефекты сканирования в виде склеек нередко встречаются у совсем дешевых сканеров и у устройств, функция сканирования у которых не является основной, например у факсов или копировальных аппаратов. Для нормального сканирования нужен сканер из средней ценовой группы, который может без остановок копировать лист A4 с разрешением 600 пикселей/дюйм.
Если есть сомнения относительно качества вашего сканера, их можно разрешить путем сравнения с заведомо качественным сканером. Сканируйте в бюро допечатной подготовки качественное печатное изображение с разрешением 1200...1400 пикселей/дюйм. Желательно, чтобы изображение содержало как ровные участки, так и четкие мелкие детали — это поможет оценить качество. Проследите, чтобы при сканировании были выполнены требования к сканированию. Обработайте сканированное изображение плагином Descreen и сравните с тем, что получается на вашем сканере.
К оригиналам низкого качества относятся прежде всего напечатанные на немелованной бумаге, например, газеты. После фильтрации таких изображений становятся заметными сильная зернистость, пятнистость и завалы в тенях. Зернистость и пятнистость появляются из-за неоднородностей бумаги, а завалы — из-за растекания краски по бумаге. Оценить качество печати можно с помощью микроскопа: если растровые точки имеют ровные края, качество высокое. Чем более рваные края у растровых точек, тем ниже качество печати и тем больше будет зернистость в отфильтрованном изображении.
Рис. 6. Формирование растровой точки (увеличено в 100 раз).
1) В растрированном изображении;
2) На печатной форме, вытравленной по этому изображению;
3) Печать на хорошей мелованной бумаге с этой
печатной формы;
4) Печать на немелованной бумаге с этой печатной
формы.
На рисунке 6 показано как формируется растровая точка в печатном изображении. Сначала электронное изображение растрируется в памяти компьютера, в результате получается четкий растр. Затем этот растр вытравливается на печатной форме. В процессе изготовления печатной формы края растровых точек немного теряют резкость. Во время офсетной печати краска наносится на печатную форму, а с нее — на бумагу. Краска растекается по печатной форме и бумаге, края растровых точек деформируются, заливка растровых точек получается неоднородной. Особенно сильно это выражено на немелованной бумаге и при изношенном оборудовании.
Если же используется высококачественная мелованная бумага и хорошее печатное оборудование, то края растровых точек получаются резкими, а изображения четкими, с ровными цветами, без пятен неоднородности. Однако при сканировании таких печатных оригиналов может возникать муар. Чтобы избежать этого, их следует сканировать с более высоким разрешением, чем обычные оригиналы той же линиатуры (см. Сканирование высококачественных растровых оригиналов).
Использование возможностей автоматизации Photoshop (меню File > Automate > Batch) позволяет сэкономить много времени при однотипной обработке большого числа файлов. Используйте log-файл для сообщения об ошибках, чтобы процесс не прерывался диалогами. Для создания Actions используйте панель Actions.
При записи Action не вызывайте плагин через Ctrl+F (Cmd+F), т.к. в этом случае параметры фильтрации не будут записаны. Для записи вызывайте плагин через Filter > Sattva > Descreen.
Этот плагин входит в дистрибутив плагина Descreen и доступен через меню File > Automate. Он позволяет понизить разрешение без образования муара.
Примечание: кроме Фотошопа очень немногие графические редакторы поддерживают плагины автоматизации, к которым относится плагин Downsample.
Установите просмотр изображения с достаточным увеличением, чтобы были легко различимы отдельные точки офсетного растра. При разрешении изображения 600 пикселей/дюйм достаточно увеличения 300 — 400%. Выберите участок с хорошо различимым растром, желательно какого-либо одного цвета. Пользуясь инструментом Measure соедините по линии растра какого-либо цвета центры двух растровых точек, отстоящих друг от друга на 20 ячеек. На панели Info отобразятся угол наклона линейки (он будет равен углу данного растра) и расстояние между ее концами в текущих единицах измерения. Разделив 20 на это расстояние, выраженное в дюймах (1 дюйм = 25.4 мм), вы получите частоту растра в линиях на дюйм. Измеренная таким способом частота растра может немного (до 5%) отличаться от измеренной плагином, это различие для работы плагина несущественно. Если измеренный угол больше 30 градусов, вычитайте из полученного значения 30, пока не получится значение менее 30 градусов.
Если растровые точки сильно размазаны и трудно различимы, сканируйте снова фрагмент изображения с оптическим разрешением сканера. Разрешения 1200 пикселей/дюйм, как правило, достаточно для любого встречающегося на практике растра.
| Проблема | Пояснения и рекомендации |
| Не удается измерить частоту растра с помощью кнопки измерения частоты ни в каких областях изображения. | Рассмотрите следующие версии:
|
| Не удается измерить угол растра с помощью кнопки измерения угла ни в каких областях изображения. | Это может произойти по
нескольким причинам:
|
| При подавлении розеточного муара он остается заметным в некоторых областях. | Нормальным является уровень
остаточного муара сопоставимый с уровнем шума (зернистостью).
Если остаточный муар заметно больше уровня шума, то возможными
причинами этого являются:
|
| При подавлении розеточного муара он усиливается в некоторых областях или появляется там, где его не было. | см. Ложный муар. |
| Другая проблема | Обратитесь за технической поддержкой. Вы можете выслать часть проблемного изображения для выяснения причин. |
Клиппинг — эффект, при котором некоторые участки изображения становятся окрашенными в сплошной цвет. Клиппинг может возникать при сканировании из-за неправильного выбора диапазона плотностей. Проверить наличие или отсутствие клиппинга можно с помощью построения гистограммы изображения.
Линиатура — см. Частота растра.
Линии растра — Ячейки растра, соприкасающиеся сторонами и расположенные на одной линии образуют линии растра (см. рис. 8).
Муар — периодическая структура, возникающая при наложении периодических структур, например, растров. Частота муара равна разности частот накладываемых структур.


Рис. 7. Примеры образования муара. На двух нижних изображениях разница в образовании муара связана с разными взаимными углами накладываемых структур: слева — 15, справа — 45 градусов.
Оптическое разрешение сканера — указанное в паспорте максимальное разрешение сканера, при котором не используется интерполяция; измеряется в пикселях на дюйм (ppi). Сканирование с разрешением больше оптического не дает дополнительных деталей изображения (с таким же или даже большим успехом можно сканировать изображение с оптическим разрешением, а затем повышать разрешение в программе Photoshop, используя бикубическую интерполяцию). Для удаления растра плагином Descreen оптическое разрешение сканера должно превышать линиатуру сканируемого изображения минимум в 4 раза. Сканирование с разрешением больше оптического к повышению качества не приведет.
Офсетная печать — способ печатания, при котором краска с печатной формы передаётся под давлением на промежуточную эластичную поверхность, а с неё на бумагу или другой печатный материал. Печатную форму (обычно металлическую) изготавливают следующим путем. В специальном аппарате к форме плотно прижимают пленку с изображением и засвечивают со стороны пленки. Затем форму травят в специальном растворе, в результате чего незасвеченные участки оказываются способными принимать печатную краску (становятся печатными элементами), а засвеченные — нет (становятся пробельными элементами). В процессе печати краска наносится на печатную форму тонким слоем равной толщины. Краска прилипает к печатным элементам и затем переносится на оттиск. В результате образуется изображение, состоящее из двух градаций цвета — краска нанесена и краска не нанесена. Это изображение не содержит полутонов (промежуточных градаций цвета). Для имитации полутонов в офсетной печати применяют растрирование изображения.
Разрешающая способность сканера — характеризует способность сканера различать близкорасположенные линии. Определяется как минимальная частота тестового изображения (см. далее), при котором его линии не различаются сканером (то есть в отсканированном тестовом изображении они выглядят как сплошной фон). Тестовое изображение состоит из параллельных прямых черных линий равной толщины с расстоянием между линиями, равным их толщине. (На практике в качестве тестового изображения используется один клин из сходящихся линий — так называемая "мира"). Его частотой называется число линий в одном дюйме. Разрешающая способность сканера лишь в идеале равна его паспортному оптическому разрешению. У реальных сканеров разрешающая способность ниже паспортного оптического разрешения (чем качественнее сканер, тем меньше различие).
Растр — результат растрирования. Параметрами растра являются: линиатура, угол наклона и тип растра (способ растрирования).
Растрирование — преобразование исходного изображения в изображение с периодической структурой, состоящей из однотипных ячеек одинакового размера. В большинстве случаев ячейки имеют квадратную форму, и везде в данном описании подразумевается именно эта форма. Примеры: мозаика из прямоугольных плиток, отображение фотографии на экране монитора пикселями, сканирование. В офсетной печати растрирование используется для передачи полутонов (промежуточных градаций цвета). При этом применяется особый вид растрирования, в котором каждая ячейка состоит только из двух цветов. Например, при черно-белой офсетной печати каждая ячейка состоит только из белого и черного. Ячейки имеют малый размер: 0.1 — 0.5 мм. Поэтому частично заполненные черным цветом ячейки воспринимаются глазом как серые. Это позволяет передавать полутона изображения, используя только черную краску. Наблюдаемый оттенок серого цвета определяется отношением площади, занимаемой черным цветом, к площади ячейки. При этом расположение черной краски внутри ячейки, вообще говоря, может быть любым. На практике оно выбирается таким образом, чтобы его легче было напечатать. Как правило, используют круг или эллипс, расположенный в центре ячейки. При необходимости круг обрезается, чтобы заполнить большую часть ячейки или чтобы точнее передать форму растрируемого изображения. Если принять белый цвет за 0%, а черный — за 100%, то оттенок серого в 10% после такого растрирования будет выглядеть как круги с диаметром, равным 0.36 расстояния между их центрами (см. рис. 8). Иногда применяется стохастическое растрирование. В принтерах оно называется диффузным. В этом случае каждая ячейка заполняется не одним пятном, а множеством маленьких пятен. Стохастическое растрирование позволяет получить более ровные оттенки полутонов и полностью устранить розеточный муар. Однако, оно предъявляет высокие требования к качеству печатного процесса и поэтому не имеет широкого распространения в офсетной печати, но широко используется в принтерах.
Рис. 8. Пример растрирования (увеличено в 30 раз): вверху — исходное изображение с полутонами 10%, 30%, 50% и 70%, внизу — результат растрирования (круглая растровая точка, угол наклона линий растра 15 градусов). Отмечена одна линия растра. Примеры реальных растровых точек см. на Рис. 6.
Розеточный муар — муар, возникающий при цветной растровой печати из-за наложения растров различных красок. При типичных значениях углов наклона растров этот муар по виду напоминает розетки и поэтому так и называется (см. пример на рис. 3). Наиболее заметен муар, возникающий между темными красками: голубой, пурпурной и черной. При сканировании цветных печатных изображений приходится помимо удаления растра принимать также меры по подавлению розеточного муара.
Печатный муар — см. Розеточный муар.
Угол растра — угол наклона линий растра. Поскольку любые две линии растра либо параллельны, либо перпендикулярны друг другу, то для однозначного задания угла их наклона достаточно указать наклон какой-либо одной линии в интервале от 0 до 90 градусов. Значения, большие 90 градусов или меньшие 0, приводятся к этому интервалу путем вычитания или прибавления 90 градусов. При многокрасочной печати углы растров красок подбираются таким образом, чтобы розеточный муар был наименее заметен. Для этого разность между углами должна быть максимальной. Как исключение встречаются растры с ромбовидными ячейками, в этом случае линии растра не перпендикулярны, и для характеризации растра необходимо указать два угла.
Удаление растра из сканированного печатного изображения выполняется с целью предотвращения появления муара. Рассмотрим однокрасочное печатное изображение, сканированное в режиме Grayscale. Частотный спектр такого изображения содержит высокий пик на частоте растра, а также пики на более высоких частотах (см. рис. 9). При выводе изображения на растровое устройство (дисплей, принтер или фотонабор) с частотой растра близкой к одному из этих пиков, будет возникать муар. Чтобы муар не появлялся ни при каких обстоятельствах, все эти пики необходимо удалить. Плагин Descreen удаляет из спектра изображения все частоты, равные или превышающие частоту растра (пример см. на рис. 2).
Рис. 9. Спектр изображения:
a) Область с основной информацией изображения.
b) Область с пиками растра и его гармоник, удаляемая плагином.
Граница областей находится чуть ниже частоты растра.
Цветная растровая печать — заключается в последовательном нанесении на бумагу (или другой носитель) красок, каждая из которых накладывается в виде растра. В большинстве случаев применяется печать четырьмя красками: Cyan (голубой), Magenta (пурпурной), Yellow (желтой) и Black (черной), обозначаемых также аббревиатурой CMYK (Буква B не используется, чтобы не путать ее с Blue в аббревиатуре RGB). Частоты растров всех красок обычно одинаковы. Углы наклона растров подбираются таким образом, чтобы свести к минимуму интерференцию растров различных красок (розеточный муар).
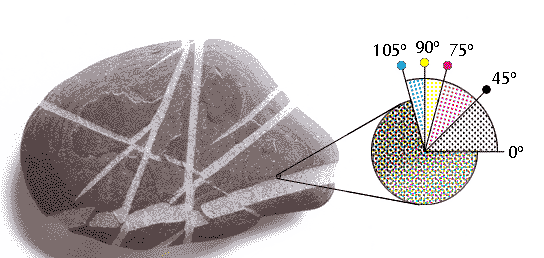
Рис. 10. Пример цветной растровой печати.
Частота растра (линиатура) — число линий растра, умещающихся в 1 дюйме (25.4 мм), измеряется в линиях на дюйм (англ. lpi: «lines per inch»). Чем выше частота растра, тем лучше могут быть переданы мелкие детали и тем менее растр заметен для глаза. Однако для печати с высокими частотами растра требуются качественные бумага, краски и печатное оборудование. Некоторые типичные значения линиатуры: уличные плакаты — 35-120 линий/дюйм; газеты — 50-150 линий/дюйм; журналы и книги — 100-175 линий/дюйм; открытки, альбомы по искусству и высококачественные рекламные материалы — 150-250 линий/дюйм, почтовые марки и ценные бумаги — более 300 линий/дюйм. Наряду с единицей линии/дюйм используются также линии/миллиметр (lpm) и линии/сантиметр (lpc).
В различных версиях Photoshop русский перевод может отличаться, значения приведены для русскоязычной версии Photoshop CS5:
| Термин | Название в русскоязычной версии CS5 |
| Action | панель "Операции" |
| Automate | группа команд "Автоматизация" в меню "Файл" |
| Batch | команда "Пакетная обработка" в меню "Файл > Автоматизация" |
| Blur | фильтр "Размытие" |
| Gaussian blur | фильтр "Размытие по Гауссу" |
| Grayscale | режим "Градации серого" |
| Image | меню "Изображение" |
| Image size | Команда "Размер изображения" в меню "Изображение" |
| Info | панель "Информация" |
| Levels | команда "Уровни" в меню "Изображение > Коррекция" |
| Measure tool | инструмент "Линейка" |
| Nearest Neighbor | метод интерполяции "По соседним пикселям" |
| Smart blur | фильтр "Умное размытие" |
| Unsharp Mask | фильтр "Контурная резкость" |
Необходим сканер с оптическим разрешением не ниже 600 пикселей/дюйм. Факс-машины, копиры и многофункциональные устройства обычно не обеспечивают достаточного качества при сканировании с разрешением 600 пикселей/дюйм и выше. Сканер должен быть способен сканировать лист формата A4 с разрешением 600 пикселей/дюйм без остановок считывающей линейки. Подробнее относительно качества сканера см. здесь.
При возникновении проблем, связанных с инсталляцией или использованием
плагина, вы можете обратиться за помощью к разработчику sattva![]() sattva.ru
или посмотреть раздел Разрешение проблем.
sattva.ru
или посмотреть раздел Разрешение проблем.
Сайт плагина: http://www.descreen.net/rus/soft/descreen/descreen.htm
Текущая версия плагина см. здесь.